Step by Step Quickbooks Online Setup
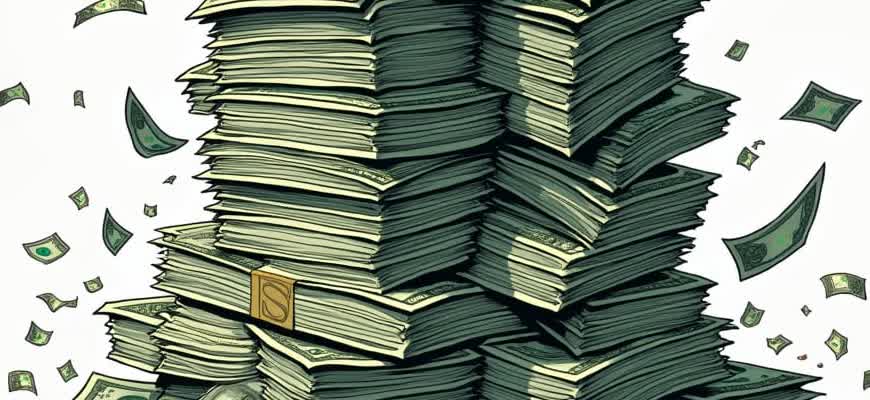
Getting started with QuickBooks Online is simple, but knowing the right steps to take can save you a lot of time in the long run. Below is a structured approach to help you set up your account and get your finances organized in no time.
1. Create Your QuickBooks Online Account
- Visit the QuickBooks Online website and choose your subscription plan.
- Enter your business information, including your company name, industry, and contact details.
- Set up your login credentials, ensuring your password is strong and secure.
2. Connect Your Bank Accounts
To streamline your financial processes, connecting your bank accounts and credit cards will allow QuickBooks Online to automatically download transactions. This eliminates manual entry and reduces errors.
- Go to the “Banking” tab and select “Add Account”
- Search for your bank and enter your online banking login details.
- Review and categorize imported transactions regularly to ensure accurate records.
Important: Make sure your bank supports QuickBooks integration for seamless syncing.
3. Customize Your Settings
Personalizing your QuickBooks Online account to fit your business needs is key for better functionality.
| Section | Action |
|---|---|
| Sales | Customize invoice templates and set payment terms. |
| Expenses | Set up categories and define recurring expenses. |
QuickBooks Online Setup Guide: Step-by-Step
Setting up QuickBooks Online is crucial for managing your business finances efficiently. The process is straightforward, but each step must be followed carefully to ensure accurate accounting. By properly configuring your QuickBooks account, you can easily track income, expenses, and generate reports.
This guide will walk you through the necessary steps to configure QuickBooks Online, from creating your account to customizing settings based on your business needs.
Step 1: Create Your QuickBooks Online Account
First, sign up for QuickBooks Online by visiting their website and selecting the right plan for your business size and needs. Enter your business details such as name, address, and industry.
- Visit the QuickBooks Online website and click "Sign Up."
- Fill in your business information.
- Select your subscription plan.
- Provide billing details to complete the registration.
Step 2: Connect Your Bank and Credit Accounts
Linking your bank and credit card accounts to QuickBooks Online is essential for automatic transaction import and streamlined accounting.
- Click on the "Banking" tab from the left menu.
- Select "Add Account" and search for your bank or financial institution.
- Enter your online banking credentials to link the account.
- QuickBooks will automatically import your transactions.
Tip: Always verify your transactions after importing to ensure accuracy.
Step 3: Customize Your Settings
Next, customize QuickBooks to suit your business operations. Adjust settings such as tax rates, invoice templates, and preferences for payments and reports.
| Setting | Action |
|---|---|
| Tax Settings | Set up tax rates and preferences according to your location. |
| Invoice Customization | Choose a template or design your own invoice format. |
| Notifications | Enable email alerts for reminders and due dates. |
Make sure to adjust your settings regularly to align with changes in your business processes or tax regulations.
How to Create Your QuickBooks Online Account and Choose the Right Plan
Setting up QuickBooks Online is an easy process, but it's essential to choose the right plan based on the size and needs of your business. The following steps will guide you through creating an account and selecting the plan that best suits your financial management needs.
When signing up for QuickBooks Online, start by visiting their official website. From there, you’ll be prompted to create an account, providing essential details such as your email, company name, and business type. Once your account is created, you can then proceed to choose the plan that works best for your business goals and budget.
Steps to Create Your QuickBooks Online Account
- Go to the QuickBooks Online website and click on "Sign Up".
- Enter your email address and choose a strong password for your account.
- Fill in your business details including company name, industry, and the number of employees.
- Select your preferred subscription plan (more on that below) and provide payment details.
- Complete the setup by following the prompts for linking your bank accounts and other integrations.
Choosing the Right QuickBooks Online Plan
QuickBooks Online offers various plans designed to accommodate different types of businesses. To select the right one, consider factors such as the number of users, required features, and your budget. Below is a breakdown of the available plans:
| Plan | Key Features | Ideal For | Price |
|---|---|---|---|
| Simple Start | Track income & expenses, capture receipts, basic reporting | Solopreneurs and freelancers | $25/month |
| Essentials | Manage bills, track time, handle multiple users | Small businesses with a few employees | $50/month |
| Plus | Inventory tracking, project management, advanced reporting | Growing businesses with more complex needs | $80/month |
| Advanced | Dedicated account support, custom user permissions, enhanced reporting | Larger businesses with advanced needs | $180/month |
Important: You can start with a free 30-day trial to test the features of your selected plan before committing to a paid subscription.
Linking Your Bank Accounts to QuickBooks Online for Seamless Transactions
Connecting your bank accounts to QuickBooks Online (QBO) allows you to streamline your accounting processes by automatically syncing your financial transactions. This saves you time on manual entry and ensures accuracy in your books. Once connected, QuickBooks can pull transaction data directly from your bank and categorize them based on your preferences.
Follow these steps to link your bank accounts to QuickBooks Online, making it easier to track your spending and income in real time.
Steps to Link Your Bank Accounts
- Navigate to the Banking Menu: From your QuickBooks dashboard, click on the “Banking” option located in the left-hand navigation panel.
- Select Add Account: In the Banking page, click on the “Add Account” button. This will allow you to search for your bank and initiate the connection process.
- Search for Your Bank: Type your bank's name in the search bar and select it from the list that appears.
- Enter Your Bank Login Credentials: Once you've chosen your bank, enter your online banking login information. This is the same username and password you use to access your bank account online.
- Choose the Accounts to Link: QuickBooks will show all available accounts under your bank. Select the account(s) you wish to connect and click “Next.”
- Complete the Setup: Follow any prompts from your bank or QuickBooks to finalize the connection. This may include setting up account categories or selecting a date range for importing transactions.
Important Considerations
Make sure to check for any bank-specific restrictions or additional steps that may be required to complete the integration. Some banks may require multi-factor authentication.
Transaction Sync Frequency
Once your account is linked, QuickBooks will automatically import transactions from your bank. You can choose to have your transactions synced daily or manually update them as needed.
Common Issues and Solutions
| Issue | Solution |
|---|---|
| Failed to connect to the bank | Verify your login credentials and try again. Ensure that multi-factor authentication is completed if prompted. |
| Transactions not appearing | Check the account connection status and confirm that your bank supports automatic syncing. You may need to adjust your settings. |
By linking your bank accounts, you can reduce the chance of errors and improve the overall accuracy of your financial data in QuickBooks Online.
Setting Up Your Company Profile and Business Information in QuickBooks Online
To begin using QuickBooks Online, the first step is setting up your company profile and entering key business details. This ensures that the system is configured to accurately manage your finances, tax information, and financial reports. By inputting the right company data, you lay the foundation for seamless accounting operations.
QuickBooks Online provides a simple yet effective way to input your business information. Here’s a step-by-step guide to help you get started with your company profile setup:
Steps to Set Up Company Profile
- Log in to QuickBooks Online and navigate to the "Gear" icon at the top right corner of the screen.
- Select "Account and Settings" under the "Your Company" section.
- Enter Company Name and other basic details such as industry, legal structure, and address.
- Set Your Financial Year Start Date for accurate reporting.
- Provide Contact Information including phone number, email, and website (optional).
Key Business Information to Include
- Legal Structure: Specify whether your business is a sole proprietorship, LLC, corporation, etc.
- Tax Information: Enter your tax ID number and ensure that the tax settings are configured correctly.
- Currency and Region: Set the currency your business uses, especially if you operate internationally.
Important: Double-check that all information is accurate as this will impact your financial reports and tax filings.
Table of Company Settings
| Setting | Information to Enter |
|---|---|
| Company Name | Your Business Name |
| Industry | Choose the appropriate category that matches your business |
| Legal Structure | Sole Proprietorship, LLC, Corporation, etc. |
| Tax ID | Employer Identification Number (EIN) |
| Address | Business location address |
How to Add and Organize Your Products and Services in QuickBooks
QuickBooks allows you to streamline your inventory and service management by adding your products and services directly into the system. This not only saves time but also ensures accurate financial records and simplifies the billing process. The process of adding and categorizing your items ensures everything is in the right place and easily accessible when needed.
Here’s how you can organize your items within QuickBooks to make your workflow more efficient and organized. Start by categorizing products and services, setting up appropriate pricing structures, and organizing them for easy retrieval during transactions.
Steps to Add Products and Services
- Go to the "Sales" section from the left-hand menu, then click on "Products and Services."
- Select the "New" button at the top right corner.
- Choose between adding a product or service. You can add a physical product, non-inventory item, or service.
- Fill out the necessary details such as name, description, pricing, and tax settings.
- Click "Save and Close" to add the item to your list, or "Save and New" to add more items.
Organizing Products and Services
Once you have added your products and services, it’s important to categorize and organize them for easy access during transactions. You can assign each item to a category, making it easier to find the right one when needed.
- Create Categories: Group similar items together for better organization. For example, create categories like "Office Supplies," "Digital Services," or "Raw Materials."
- Set Pricing Rules: Customize prices based on customer groups or sales types. This is helpful for businesses with varying pricing structures.
- Manage Inventory: Track quantities of physical products, including re-order points and suppliers. This ensures that stock levels are always monitored.
Key Tips for Efficient Product and Service Management
Remember, the more detailed and accurate your item entries are, the more smoothly your billing and inventory processes will run. Regularly review and update your product and service list to avoid discrepancies in financial reporting.
Product and Service Example Table
| Item Name | Category | Price | Inventory Status |
|---|---|---|---|
| Office Chair | Office Supplies | $120.00 | In Stock |
| Website Design | Digital Services | $500.00 | Service |
| USB Drive | Office Supplies | $15.00 | In Stock |
Configuring Sales Tax and Payment Methods for Accurate Financial Tracking
Accurate sales tax configuration and payment method setup are essential for smooth financial management in QuickBooks Online. Properly setting these parameters helps ensure that all transactions are tracked correctly, reducing the risk of errors in tax filing and financial reporting. The platform allows for flexible customization, enabling businesses to configure tax rates based on location, product type, and other relevant factors. It’s equally important to define your payment methods to ensure that all income and expenses are categorized appropriately, providing a clear overview of financial performance.
To get started, follow these steps to set up your sales tax rates and payment methods in QuickBooks Online. By doing so, you’ll improve accuracy and reduce manual work, especially during tax season or when reviewing your cash flow.
Setting Up Sales Tax
To configure the sales tax system in QuickBooks Online, follow this simple process:
- Navigate to the "Taxes" section in your dashboard.
- Select “Set Up Sales Tax” to begin the configuration.
- Choose your tax agency and enter your tax rates based on your business location.
- QuickBooks can automatically apply sales tax rates for the correct jurisdictions, or you can manually set rates for specific products or services.
- Review and save your settings to apply them across all future transactions.
Important: Always double-check your tax rates with local authorities to ensure compliance with local tax laws.
Setting Up Payment Methods
QuickBooks Online allows you to define various payment methods for seamless tracking of incoming and outgoing transactions. Here’s how you can configure them:
- Go to the “Gear” icon, then click on “Account and Settings.”
- Under the “Payments” section, choose the payment methods you want to accept, such as credit cards, bank transfers, and PayPal.
- For each payment method, make sure to enter the relevant details (e.g., bank account information, merchant account IDs).
- Set up default payment methods for easy selection during invoicing and sales transactions.
By accurately configuring both sales tax and payment methods, QuickBooks Online will automatically calculate taxes and track payments, reducing errors and saving valuable time when reconciling accounts.
Example of Payment Methods Table
| Payment Method | Description | Setup Needed |
|---|---|---|
| Credit Card | Accept payments via major credit card providers | Enter merchant account details |
| Bank Transfer | Direct payments from customer bank accounts | Link your business checking account |
| PayPal | Receive payments via PayPal | Connect PayPal account |
Creating and Customizing Invoices and Sales Forms in QuickBooks Online
QuickBooks Online allows you to create and customize invoices and sales forms to suit your business needs. These forms are essential for billing customers and keeping track of your transactions. Customizing them ensures that they reflect your brand and contain all necessary information, making your business look professional and organized.
To get started with creating invoices and sales forms, navigate to the Sales section and select the "Invoices" option. You can then begin by selecting a template or creating one from scratch. QuickBooks provides a variety of templates that can be tailored to fit your business style and preferences.
Customizing Your Invoice Templates
Once you’ve chosen a template, you can modify it by adding or removing sections as necessary. Here are some common elements you can adjust:
- Logo and Brand Colors: Add your business logo and customize the color scheme to match your branding.
- Information Fields: Choose the fields you want to display, such as customer details, payment terms, and itemized products or services.
- Payment Terms: Adjust the payment due date and other terms that are relevant to your business.
- Custom Fields: Add any additional information you need, like purchase order numbers or sales reps.
After setting up your invoice template, it’s important to preview it to ensure everything is in order.
Using and Managing Sales Forms
Sales forms, including estimates, sales receipts, and credit memos, can also be customized in QuickBooks. The process for customization is similar to invoices, but you may want to include specific details relevant to each type of transaction. For instance, estimates often include expected costs, while sales receipts confirm that a customer has made a payment.
Note: It’s crucial to ensure your sales forms are clear and accurate to avoid miscommunication with customers.
To manage these forms, you can track their status (such as draft, sent, or paid) and integrate them with your accounting records for easier financial management.
Example Table for Custom Invoice Layout
| Field | Details |
|---|---|
| Invoice Number | Automatically generated based on your template settings. |
| Customer Information | Customizable fields for name, address, and contact details. |
| Line Items | Detailed list of products or services, including descriptions and prices. |
| Payment Terms | Due date, early payment discounts, or late payment fees. |
Setting Up Payroll in QuickBooks Online: A Step-by-Step Guide
To manage your employees' wages and taxes efficiently, QuickBooks Online offers a comprehensive payroll setup. By configuring this feature, you can ensure that all payments and tax calculations are handled accurately. This guide will walk you through the process, from setting up your company information to running your first payroll.
Follow these steps to set up payroll in QuickBooks Online and start processing your employees' payments with ease.
Steps to Configure Payroll
- Access Payroll Settings:
Log into your QuickBooks Online account. Go to the Settings menu, then click on Payroll Settings.
- Enter Company Details:
Fill in your company's information, including its legal name, address, and Employer Identification Number (EIN). This will be used for tax filings and reporting purposes.
- Add Employees:
- Click on Add Employee.
- Input personal and payment details for each employee, such as name, address, pay rate, and tax withholding information.
- Assign the appropriate pay schedule (e.g., weekly, bi-weekly).
- Set Up Tax Information:
Enter relevant state and federal tax information to ensure accurate deductions and withholdings. QuickBooks Online will automatically calculate taxes based on this data.
- Choose a Payment Method:
Select how you want to pay your employees–via direct deposit or check. For direct deposit, you’ll need to link your bank account.
Important: Ensure that all tax and payment details are correct to avoid penalties. Regularly review the information in your payroll settings.
Tax Settings and Review
Before running payroll, double-check your tax settings to ensure that state, federal, and local taxes are set up correctly. QuickBooks Online offers an automatic payroll tax calculation feature, but you must confirm the details to avoid discrepancies.
| Tax Type | Rate |
|---|---|
| Federal Income Tax | Varies based on employee withholding |
| Social Security | 6.2% of employee wages |
| Medicare | 1.45% of employee wages |
After all settings are configured, you're ready to run your first payroll cycle. Follow the on-screen instructions in QuickBooks Online to process payments for your team.
How to Run Reports and Monitor Your Business Financial Health in QuickBooks
QuickBooks Online offers a variety of tools that allow business owners to keep track of their financial status. Running financial reports regularly is crucial for understanding your company's profitability and cash flow. These reports provide insights into various aspects of the business, including income, expenses, and overall financial health.
Using QuickBooks Online's reporting feature, you can generate specific reports tailored to your business needs. By monitoring these reports, you can spot trends, identify issues, and make informed decisions for your business's growth.
Running Reports in QuickBooks Online
QuickBooks Online provides several built-in reports that can be customized based on your requirements. Here are the key steps to generate reports:
- Log in to your QuickBooks Online account.
- Go to the "Reports" section from the left-hand menu.
- Choose a report category (e.g., Profit and Loss, Balance Sheet, etc.).
- Click on the report you want to run and select the date range.
- Click "Run Report" to generate your financial statement.
These reports can be filtered by various criteria, such as date range, specific accounts, or customer/vendor details, to provide a more detailed analysis of your business performance.
Monitoring Financial Health
By regularly reviewing these reports, you can assess the financial health of your business. QuickBooks Online provides key indicators such as:
- Cash Flow: Tracks the inflow and outflow of cash in your business.
- Profitability: Shows the difference between income and expenses to determine your net profit.
- Balance Sheet: Gives a snapshot of your assets, liabilities, and equity at any given time.
Regularly reviewing these financial reports allows you to quickly identify any discrepancies or concerns, ensuring that your business stays on track financially.
Important Reports to Track
| Report Type | What It Shows |
|---|---|
| Profit and Loss | Shows income, costs, and expenses to determine net profit or loss. |
| Balance Sheet | Gives an overview of assets, liabilities, and equity at a given time. |
| Cash Flow Statement | Tracks the movement of cash in and out of your business. |
| Accounts Receivable | Shows outstanding customer payments. |
These reports are essential for keeping track of your business's financial health and ensuring that you remain informed and proactive in your financial decision-making.